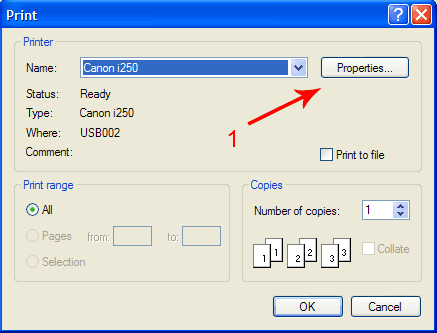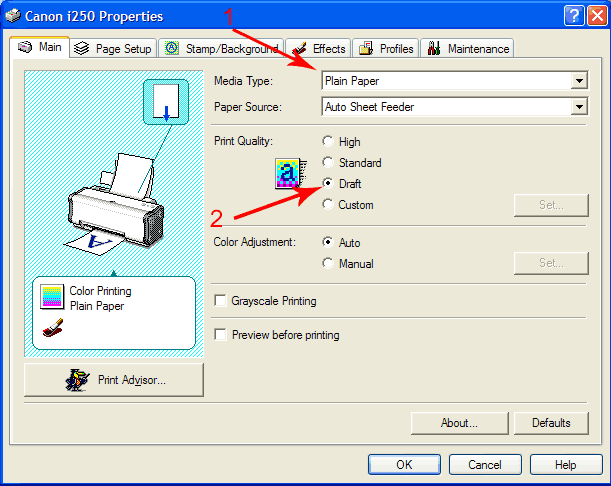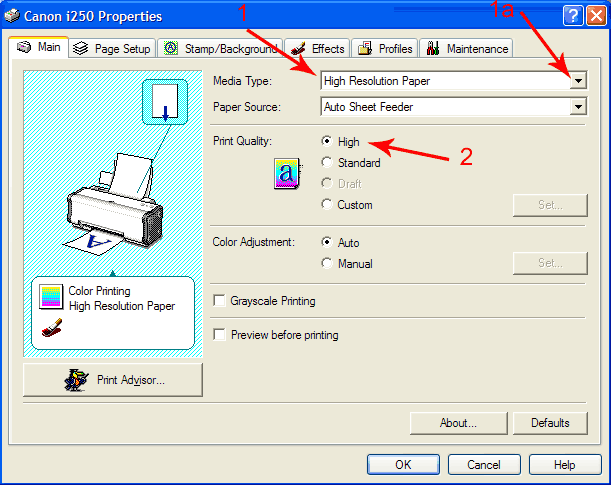|
[?]Subscribe To This Site
|
Top quality digital photography printing - printer setup
The equipment I’ll assume you already have a “photo” printer, some good quality printer paper, good ink in your printer and a great digital photography image to print. If not, read my page on getting top quality digital photography printing at home to find out why these are essential starting points.Right, lets concentrate on getting that printer of yours set up. First you will need to open your digital photo image in your editing software (Photoshop?, or Paint Shop?). If you don’t have any special software, and you’re using Windows XP then you probably have Microsoft Photo Editor, or Microsoft Paint already installed. Either of these will do just fine. Once your image is open, and edited if needed, you’re ready to start your digital photography printing! Go to the “file” menu and select “print”. A dialogue box will pop up, looking something like the one below. Click on the "Properties..." button: NB: if you ever see a button in Photoshop or Windows that has a name followed by three dots (like our "Properties…" button below), it means clicking it will open a new dialog box offering you more options.
Are all those menus and controls really necessary The screenshot below shows what you will see next. This will vary between printer manufacturers. The controls are all the same, they just sometimes have different names.The two boxes you will need are marked in the screenshot by the two arrows:
Make your selections OK, next you will need to change the selections in the paper box and the print quality boxes. Use the drop down arrow (marked by red arrow 1a in the screenshot below) to choose your paper.You should be using coated photo paper for good quality digital photography printing, so choose that from the list of papers available. In my example, the best paper selectable is "high resolution paper". For the best digital photography printing you need to make sure you have set the print quality to it’s highest setting. In my example (red arrow 2) it is labeled “high”. Yours might say something like “best” or “fine”. Whatever it’s called, choose the best one available.
Wait! We're not quite there yet Right, so you’re all set . . . no! Don’t press print yet! There’s one last thing to set.It won’t affect the quality of your digital photography printing, but it will save you paper. Have a look at the “page setup” tab at the top of the dialog box. Here you can set the paper orientation to be “portrait” or “landscape”. Choose the one that matches your digital photo image. If you don’t check this is correct you may well end up printing a landscape photograph in portrait mode. One side will be cut off. I know, I’ve done it on more than a few occasions!
Finally – don’t forget to remove any cheap plain paper from your printer and load your more expensive photo paper before hitting the print button. My advice is to only load and print one sheet of paper at a time. If you put a stack of paper in the printer they sometimes get stuck.
|