|
Here's a tutorial on Photoshop's drawing tools, using a “guess how many wallabies there are” photo, as an example.
The photo below is of some rock wallabies.
Your mission, should you decide to accept it, is to see how many rock wallabies there are in the photo.
To get the answer, roll your mouse over the photo below:

Did you see all the wallabies? They do tend to blend into the background a little, don’t they!
But back to the purpose of showing you this – Photoshop’s drawing tools. In the second photo I used the drawing tools to circle the wallabies, and show you the answer.
So how do you get those circles?
Photoshop’s drawing tools – step 1:
Open your image in photoshop. Then, look for the colour swatch tool – it’s arrow number 1 in the screenshot below:
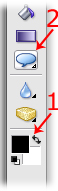
These swatches set the foreground or background colours for anything in Photoshop. Click the black box, and a window will pop up for you to select your colour.
Simply move your mouse around until you get a colour you like, and click to accept it. The foreground swatch will change colour to show your selection.
Photoshop’s drawing tools – step 2:
Next you need to select the drawing tool – it’s arrow number 2 above. The drawing pallete will show along the top of the screen. Click on the icon shown by arrow 1 in the screenshot below.
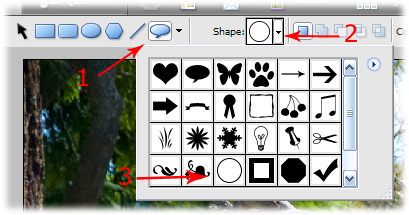
Then click on arrow number 2 and you’ll see the drawing shapes available. I chose the circle shape from this palette – arrow number 3.
Photoshop’s drawing tools – step 3:
Now you have selected your drawing shape, you just need to apply it to your photo. Go over the photo and click and hold your mouse button. Then drag out your shape.

Photoshop’s drawing tools – step 4:
If you select the corner handles you can resize your shape. If you need to move your shape to position it better, press [V] on your keyboard to select the move tool, and then reposition your shape.
And there you are – drawing tools explained! Have a go with the other shapes and see what you can create!
if you don't have a copy of Photoshop (and I would recommend trying Photoshop Elements out first - it's free to try, is far cheaper than the full version, and is just as versatile), click here to read my hands-on review of Photoshop Elements.
|